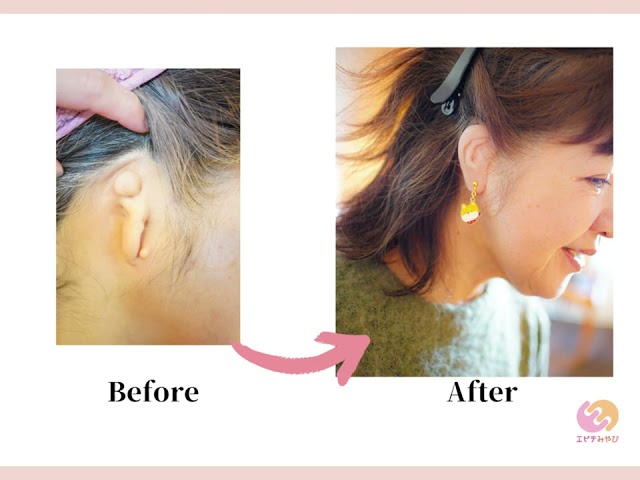もくじ [hide]
ログインして画面を開く
まずは取得してもらったIDでログインします。
記事の編集画面を開こう
その後、WordPressの管理画面から、記事を編集するための画面を開きます。

WordPressの管理画面から、①「投稿」→②「新規追加」の順に進みます。

記事のタイトルをつけよう

次に、WordPress記事の記事タイトルを作成します。
記事タイトルはユーザーが一番最初に目にするとても重要な要素です。
後から編集もできるので、この時点では仮のタイトルで構いません。
画像の「タイトルを追加」部分にマウスカーソルを合わせ、タイトルを入力します。
記事本文を書いてみよう
続いて、WordPress記事の本文を書いてみます。
画像の「文章を入力、または / でブロックを選択」部分にマウスカーソルを合わせ、文章を入力します。

相手の立場になって、見やすいように書いてあげましょう。
・「。」「、」を必ず入れる。
・改行をする。
・太字にする。
・結論から伝える などなど。
文字を修飾してみよう
太字で強調しよう
次は、WordPress記事の文字の修飾・強調を行ってみましょう。

太字にしたい文字列を選択し、上に表示された小窓の「B」をクリックします。
または「Ctrl+B」でも太字にできます。
元に戻したい場合は再度文字列を選択し、再度「B」をクリックすると解除されます。
文字色を変えてみよう

文字色を変えたい文字列を選択し、小窓の「∨」マークをクリック。
するとさらに小窓が表示されるので、「テキスト色」をクリックします。
見出しをつけて見やすくする
記事に見出しを入れる
次に、WordPress記事へ見出しを挿入してみましょう。

見出しにしたい文章を入力したら、そのブロックを選択したまま、矢印の「ブロックまたはスタイルを変更」の部分をクリックします。
「見出し」を選択します。
見出しを使い分ける

大きな見出しは「H2」を選択しましょう。
その下に付属する小見出しは「H3」を選択しましょう。
ブログを書くと上記のようになります。
記事に画像を入れてみよう
次に、WordPress記事へ画像を挿入してみましょう。

右側に黒いボックスにプラス文字があるボタンがあるので、クリックします。

「画像」を選択します。

すると、新たに画像を「アップロード」するか、すでにアップロードしてある画像を「メディアライブラリ」から選択するか、URLを指定して挿入するかの選択肢が表示されます。
スマホなどで撮影した写真をアップしたい場合は、「アップロード」を選択し、好きな画像を選択してください。
画像入力のポイント
ここはちょっと難しいかもしれませんので、慣れてきたらチャレンジしてみましょう。
自分で調べながら入力すると勉強になるので、検索するときは「Altテキスト 書き方」などで調べてみましょう。

Altテキストは視覚障害者への補助となり、またSEO面でも重要です。
それがどんな画像であるかの説明文を必ず記載するようにしましょう。
例)
・指エピテーゼの色付け練習
・エピテスクールのオンライン受講中
・エピテーゼ製作の自主練中 など
記事にリンクを入れてみよう
リンクを挿入してみましょう。
これができれば、Youtubeや他のサイトへの案内ができるようなります。

リンクを挿入したい文字列を選択し、矢印部分をクリックします。
URLを入力できる小窓が表示されますので、URLを入力し、右の矢印ボタンをクリックして反映させます。
リンク先のページを別のタブで表示させたい場合は、下の「新しいタブで開く」をONにします。
リンクを挿入したい文字列を選択し、矢印部分をクリックします。
記事にパーマリンクを設定する

記事にパーマリンクを設定してみましょう。
パーマリンクの項目があるので、任意のパーマリンク(URLスラッグ)を入力してください。
何も設定しないと、タイトルがパーマリンクになってしまうので、気をつけましょう。
ワンポイントアドバイス
タイトルをコピーして、Google翻訳にかけます。
長くない英語になって、なんとなく意味が伝わっていればOKです。
もっと詳しく知りたい方は「パーマリンクの作り方」で調べてみましょう。
アイキャッチを設定する
記事にアイキャッチ画像を設定してみましょう。
アイキャッチ画像とは、記事の最上部に表示される画像で、人気記事や新着記事などのサムネイル画像としても表示されます。
一目見て伝わる画像にすることがポイントです。
かっこいい画像が必要って思ったら、こちらがオススメ。
では早速入れてみましょう。
画面右上のネジみたいなマークを押して表示させます。
「投稿」を押して、下に行くと設定する箇所が現れますので入力しましょう。

アイキャッチの項目があるので、任意の画像を設定してください。
画像を新たにアップロードするか、メディアライブラリ内の画像から選択します。
記事を公開(投稿)する
タイトル、記事の内容、そしてもろもろ設定が終わったら、投稿しましょう。
画面右上に「公開」ボタンがあるので、そこをクリックしたら公開されます。
ワンポイント
公開前に右上の「プレビュー」を押して、どんな風に見えるのかチェックしましょう。
・誤字、脱字
・漢字の間違え
・見やすく改行されているか
・句読点があって見やすいか
・適度に画像が入っているか
などなどチェックしましょう。
投稿した記事を編集する
公開した記事を編集する方法を解説します。

管理画面に戻り、「投稿」→「投稿一覧」へと進みます。
編集したい記事の「編集」を選択します。
仕上がったら、「更新」を押して終了です。
公開したブログを削除する
任意の記事のタイトルにマウスカーソルを合わせ、「ゴミ箱に移動」をクリックします。